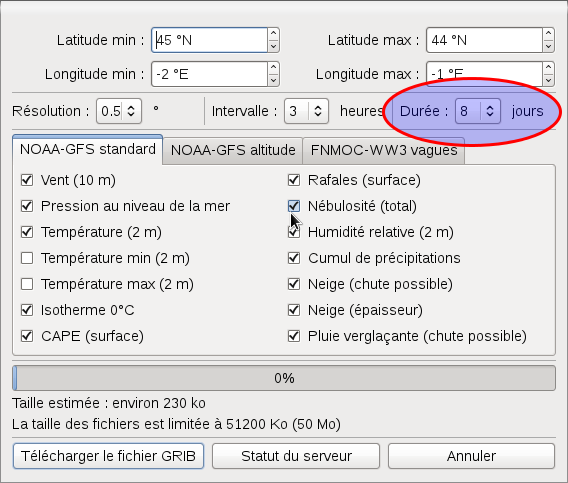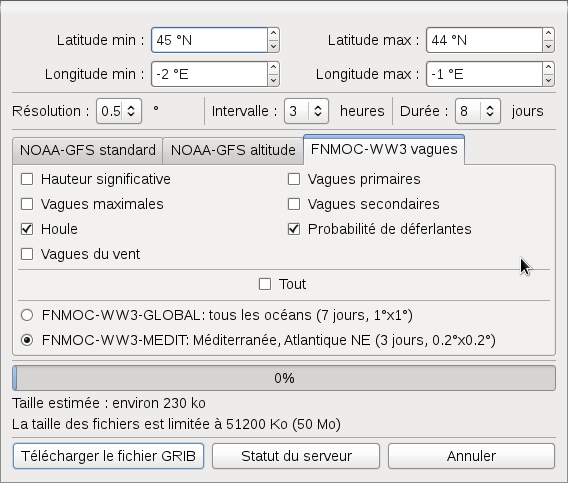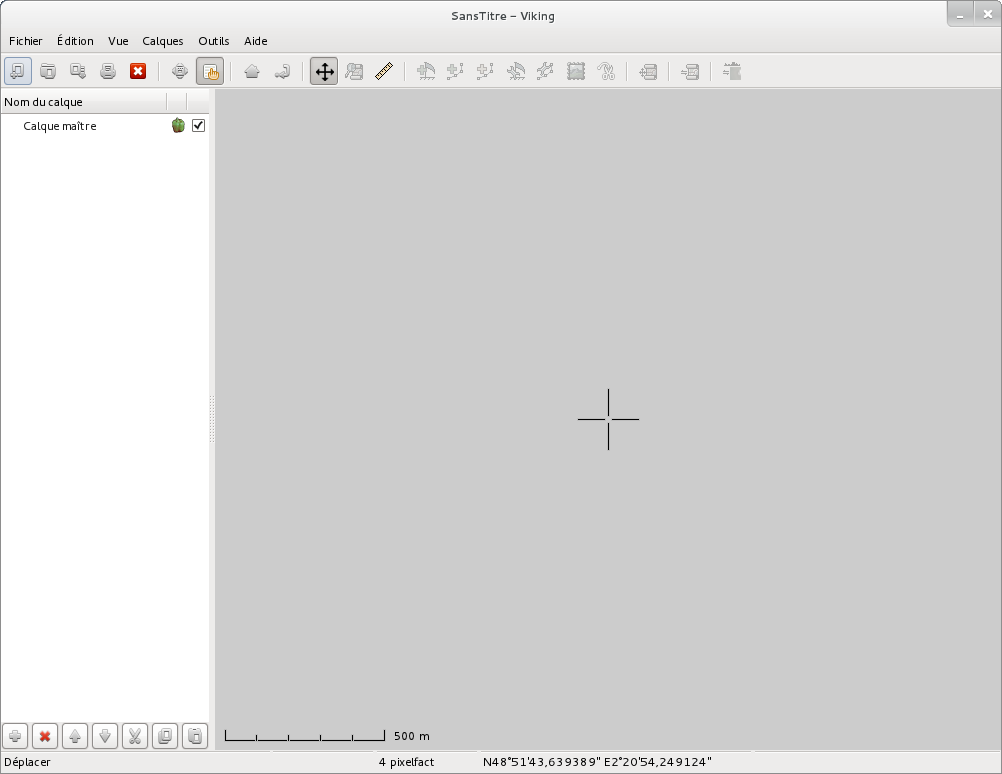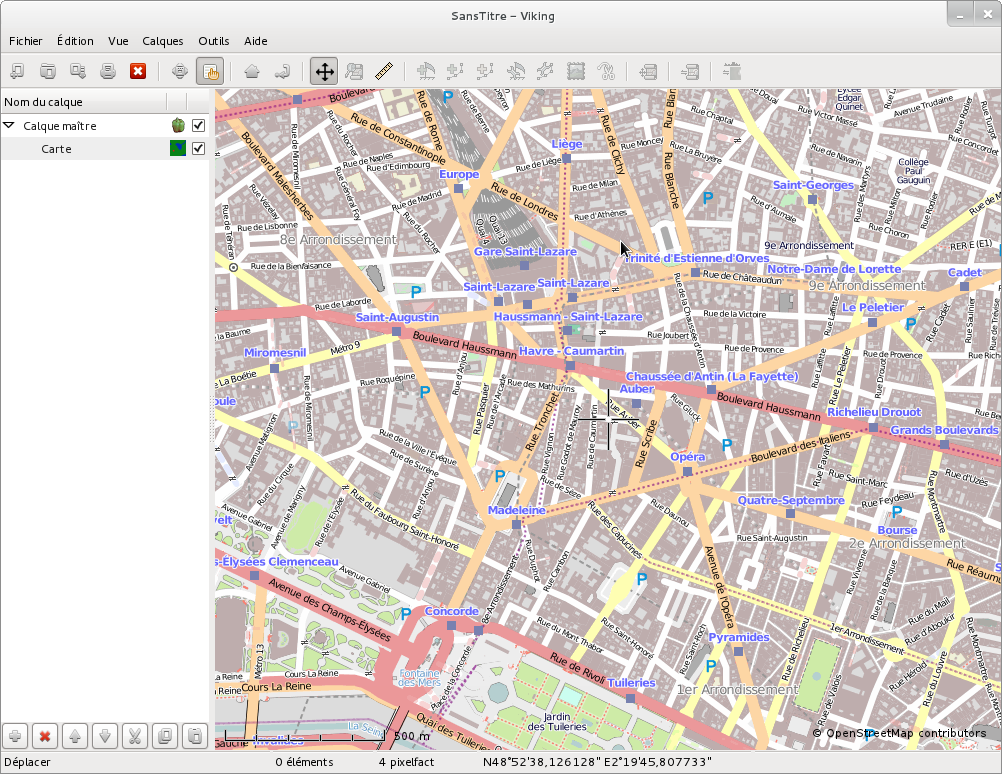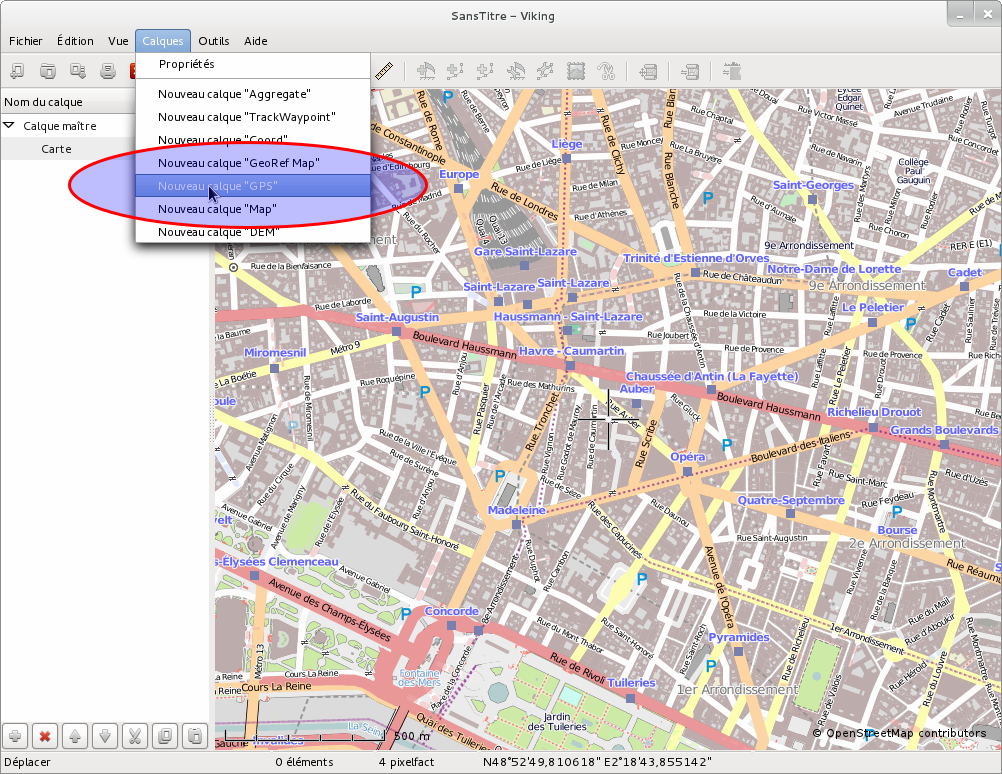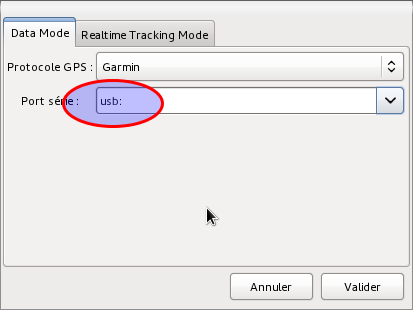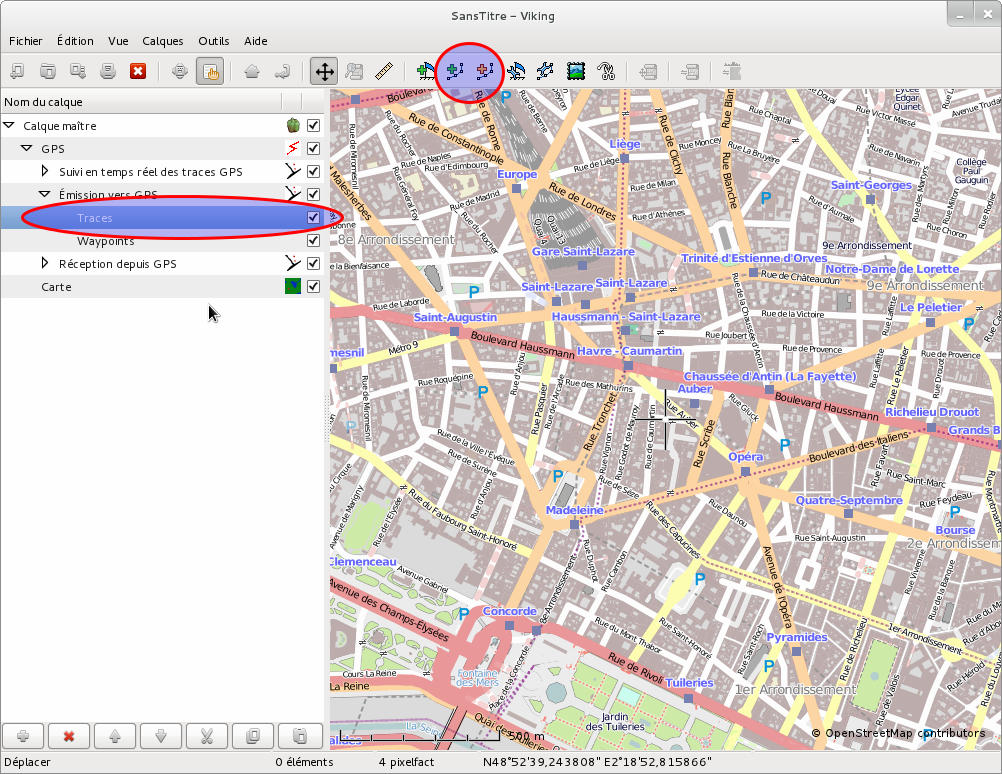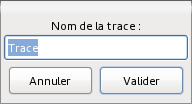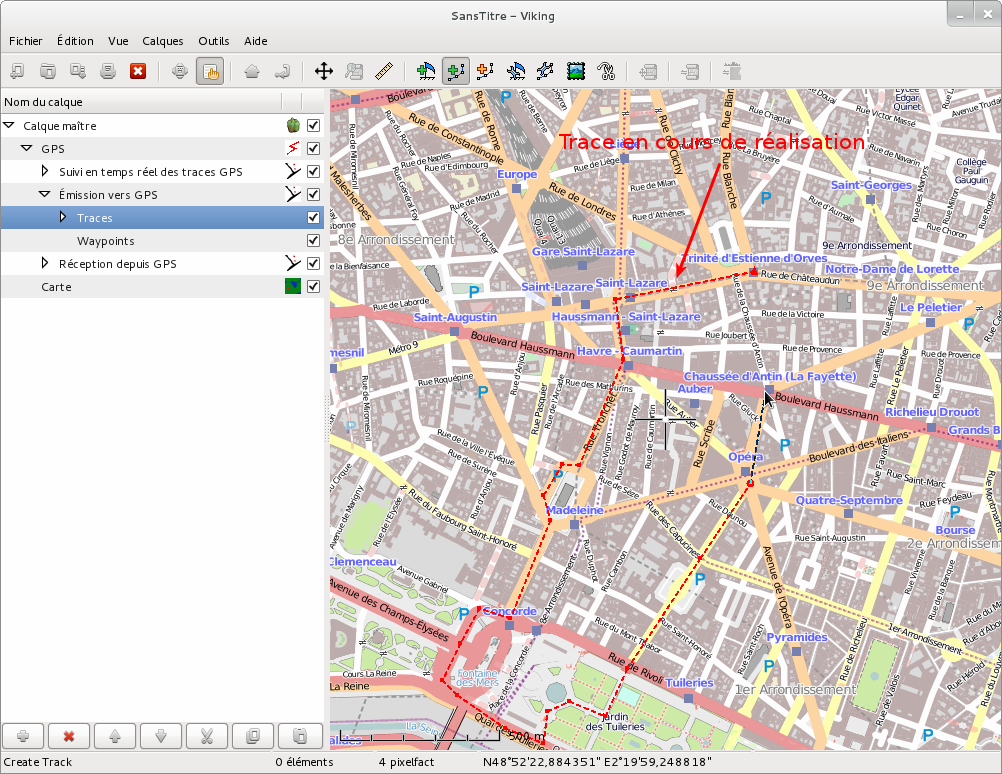Sous linux, la véritable trousse à outil du GPS c’est l’excellent gpsbabel. Il permet de transférer, transformer, filtrer toutes sortes de données provenant de nos GPS. Par contre, pour préparer un trajet et créer une route ou pour visualiser ses données sur une carte « hors ligne » ce n’est pas le bon outil. C’est là qu’intervient Viking, il permet d’afficher les informations provenant de votre GPS sur des fonds de carte openstreetmap et surtout de préparer vos trajets en planifiant des routes.
Ces 2 logiciels sont fournis avec de nombreuses distribution. L’installation se résume à:
- pour Archlinux: yaourt -S viking gpsbabel
- pour Ubuntu: apt-get install viking gpsbabel
- pour Fedora: yum -y install viking gpsbabel
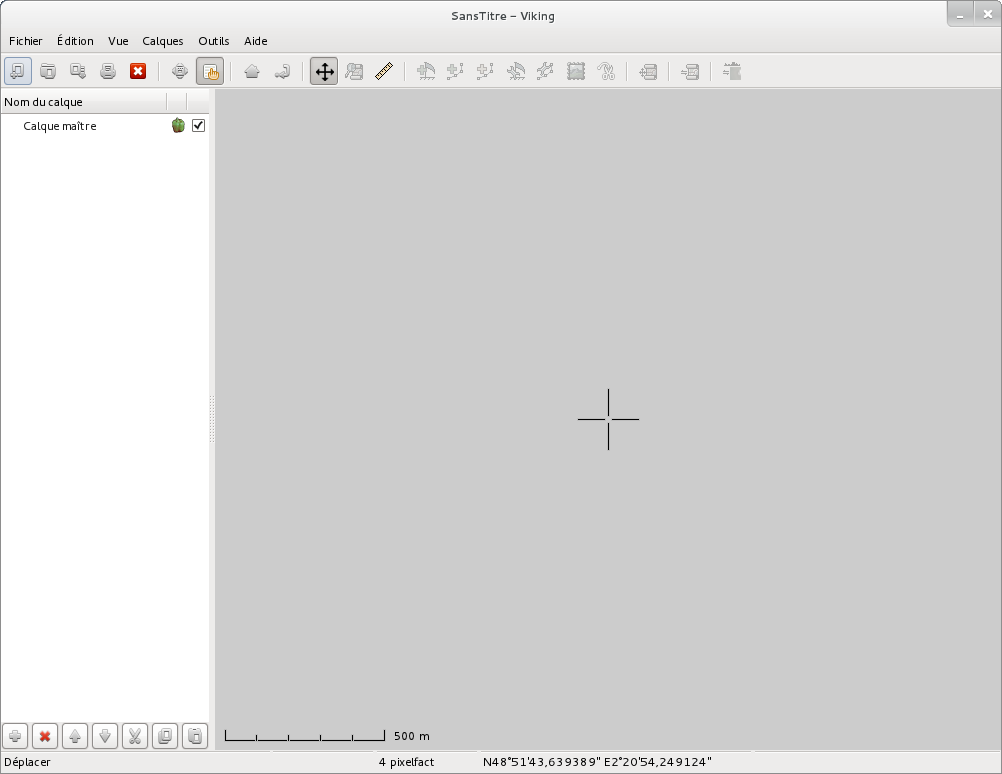 Viking est très simple d’emploi, son usage essentiel se résume à l’import / export de données GPS et à l’ajout de calques représentant des fonds cartographiques.
Viking est très simple d’emploi, son usage essentiel se résume à l’import / export de données GPS et à l’ajout de calques représentant des fonds cartographiques.
Une fois le logiciel lancé, ajoutons un fond de carte avec le menu « Nouveau calque « Map » »
 Le logiciel propose différents fonds de cartes, la plupart basés sur les données openstreetmap. Nous choisirons ici le type de carte par défaut et nous demanderons le « téléchargement automatique » des cartes.
Le logiciel propose différents fonds de cartes, la plupart basés sur les données openstreetmap. Nous choisirons ici le type de carte par défaut et nous demanderons le « téléchargement automatique » des cartes.

Nous avons maintenant une carte à l’écran. Pour la manipuler, on peut utiliser la routette de la souris pour zoomer et les touches CTRL + Flèches pour se déplacer sur la carte. Des outils de recherche de lieux sont aussi disponibles dans le menu « Vue » / « Aller à la position ».
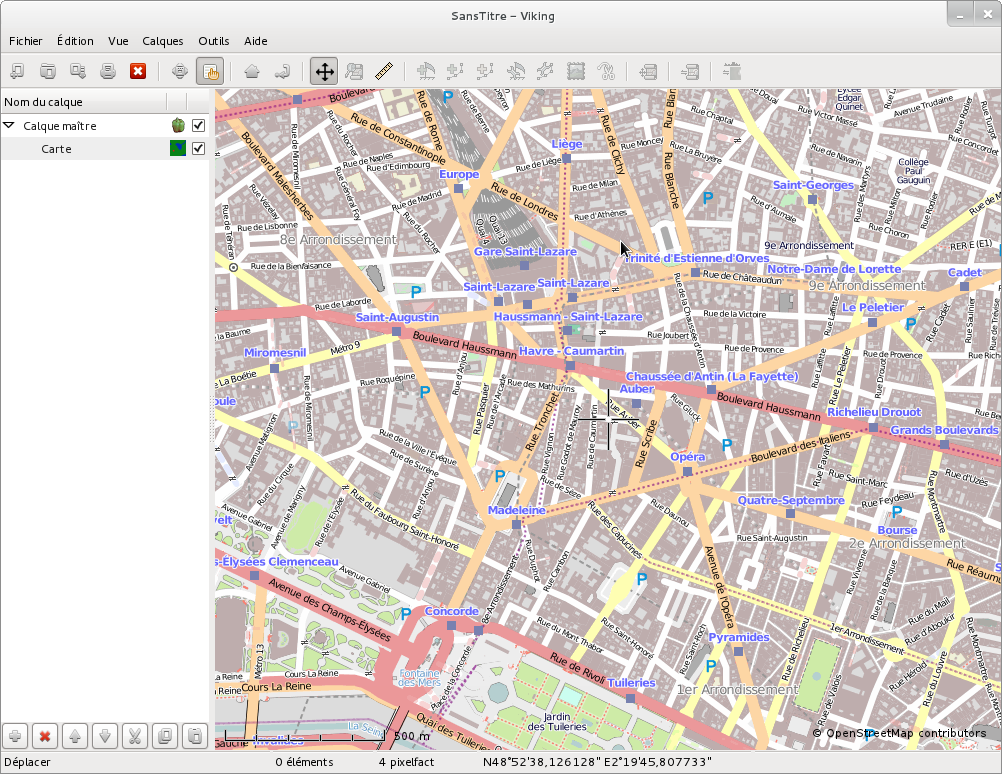 Nous allons maintenant ajouter une couche avec les données GPS. Pour cela allez dans le menu « Nouveau calque « GPS » ».
Nous allons maintenant ajouter une couche avec les données GPS. Pour cela allez dans le menu « Nouveau calque « GPS » ».
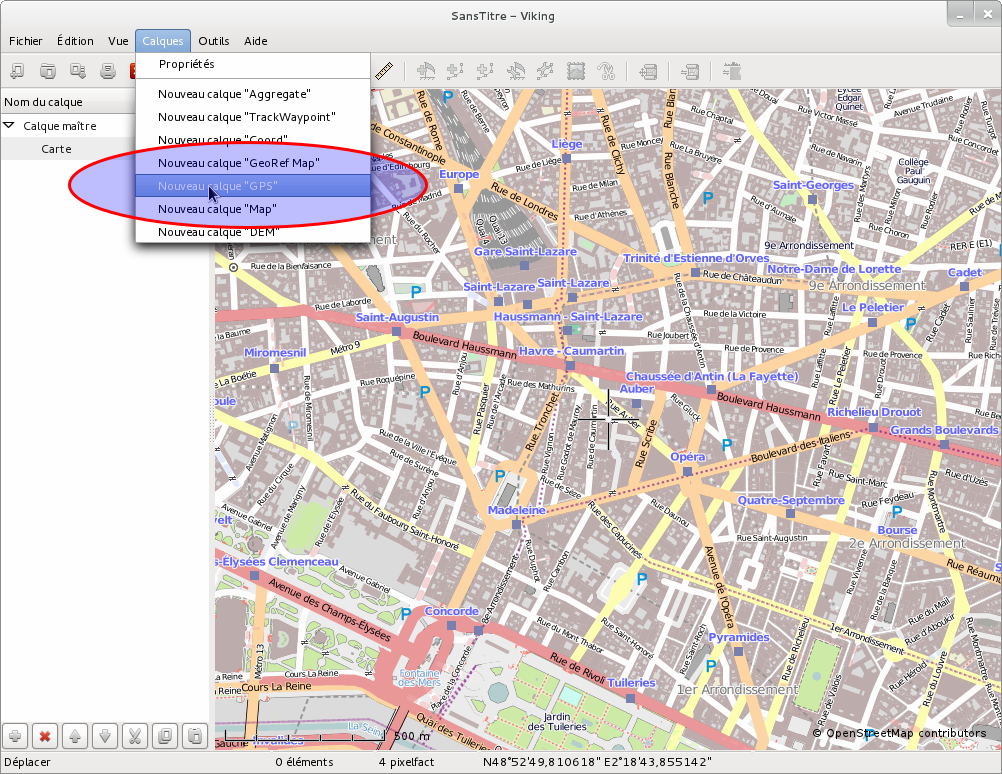
Sélectionnez alors votre marque de GPS (ici Garmin) avec le protocole de communication (ici USB:).
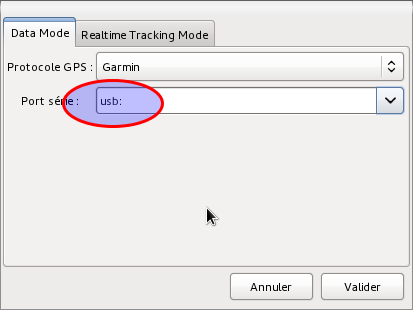 Dans la liste des calques sur la gauche, sélectionnez la couche « traces ». Vous avez alors 2 icônes pour dessiner des traces sur le fond de carte.
Dans la liste des calques sur la gauche, sélectionnez la couche « traces ». Vous avez alors 2 icônes pour dessiner des traces sur le fond de carte.
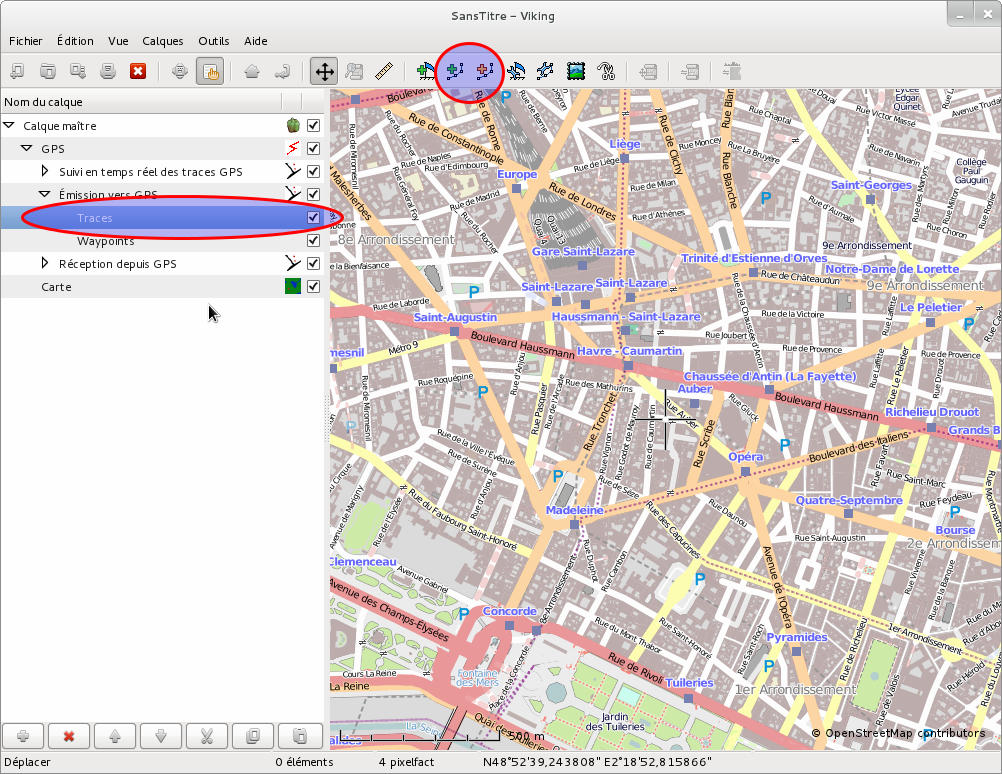 Utilisez l‘icone verte ou orange, peu importe, pour commencer votre trace. Donnez un nom à la route que vous souhaitez charger dans votre GPS.
Utilisez l‘icone verte ou orange, peu importe, pour commencer votre trace. Donnez un nom à la route que vous souhaitez charger dans votre GPS.
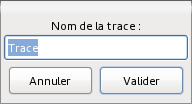
A chaque changement de direction important, cliquez avec le bouton gauche sur la carte pour tracer votre route. Un clic droit efface le dernier point de la trace.
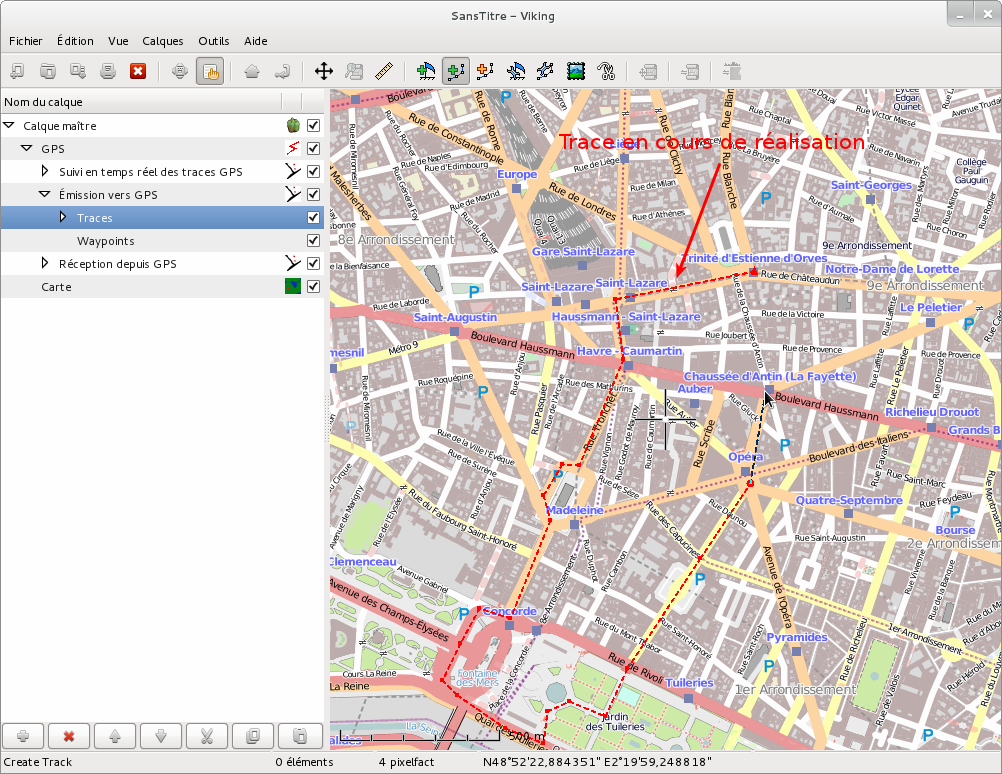 Une fois votre trajet défini, vous pouvez exporter cette trace au format GPX.
Une fois votre trajet défini, vous pouvez exporter cette trace au format GPX.

Maintenant que notre trace est exportée, nous avons un fichier GPX compatible avec notre GPS. Nous aurions pu l’exporter vers le GPS directement depuis Viking mais le fichier est au format « trace » et non « route », notre GPS ne gérera donc pas le routage ! C’est là que le génialissime gpsbabel est utile. Nous allons appliquer un filtre au fichier GPX qui va transformer la trace en route et l’envoyer directement au GPS.
gpsbabel -w -r -t -i gpx -f test.gpx -x transform,rte=trk \
-x simplify,count=500 -o garmin -F usb:
« count=500 » permet de « simplifier » la route en limitant le nombre de points pour les traces très longues.
Si jamais vous trouviez les cartes d’openstreetmap incomplètes, rien ne vous empêche de participer au projet en les complétant !