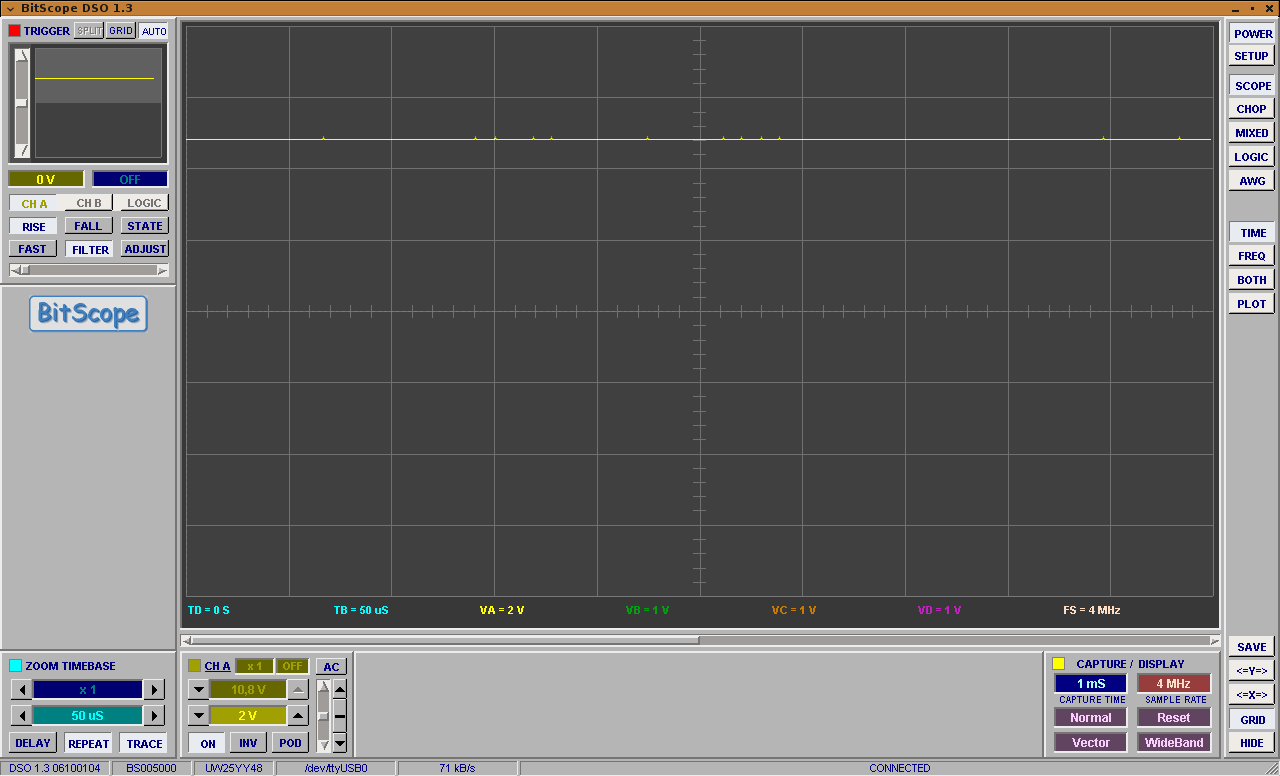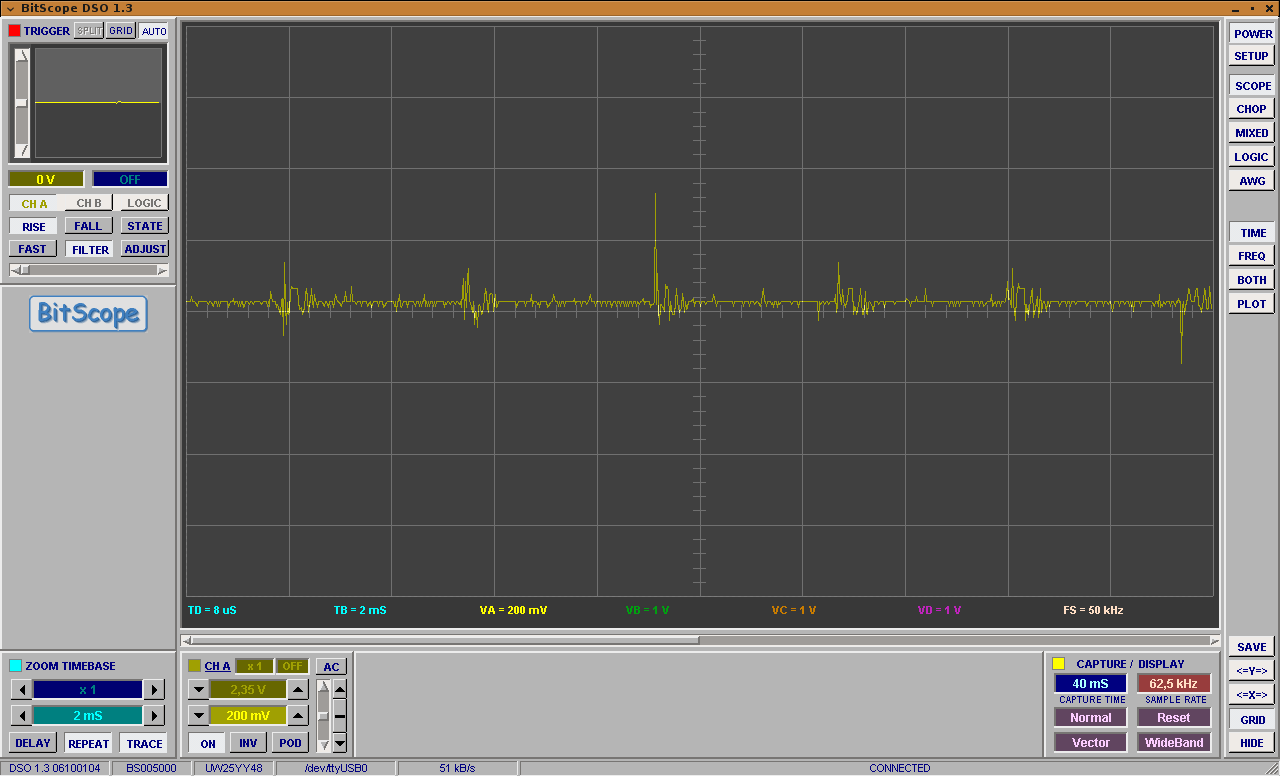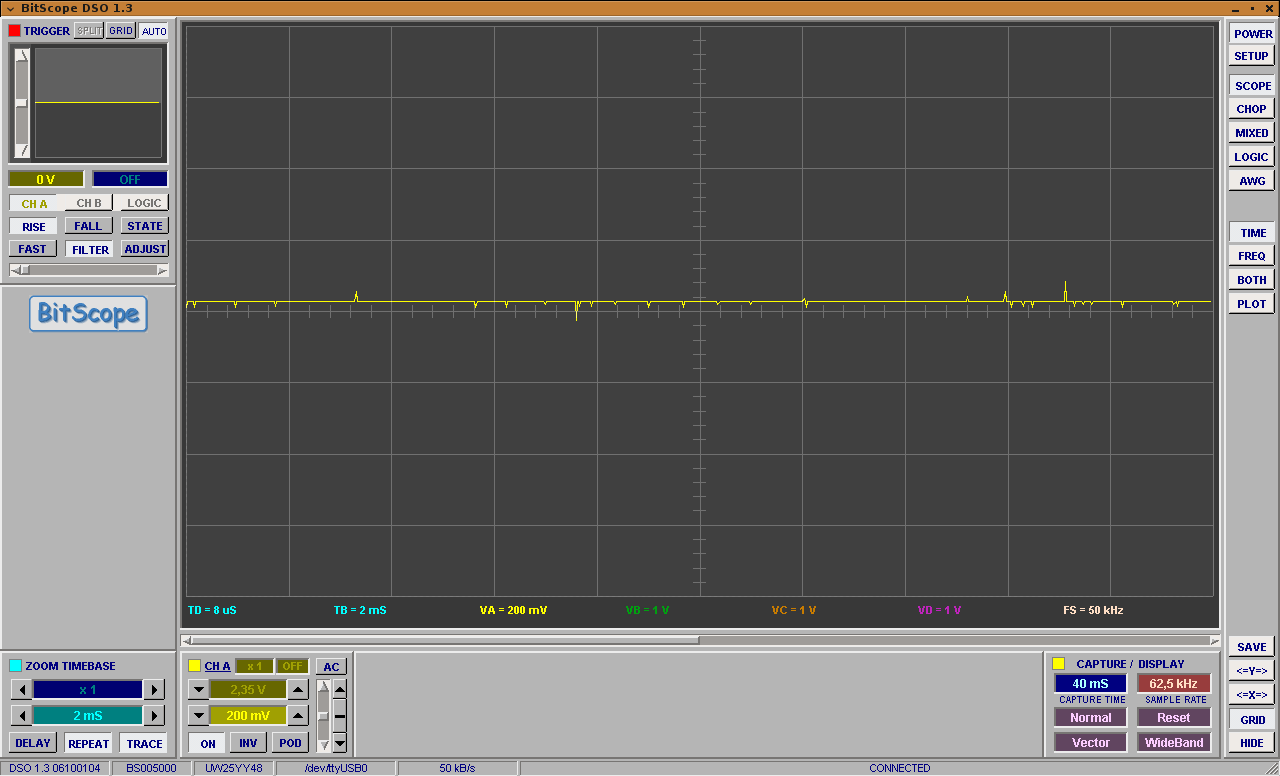J’ai trouvé trouvé ce concept de machine tellement sympa que j’ai craqué. Samedi matin, j’étais devant le magasin SFR rue du Faubourg Saint-Antoine à 10h pour être sur de ne pas rater l’objet de ma convoitise 😉 Un quart d’heure plus tard, me voilà dehors avec mon petit carton estampillé Asus.

De retour à la maison, je démarre la bête et pars à sa découverte. Je ne vais pas vous refaire sa description ni son éloge, les blogs en parlant sont dèjà très nombreux. Je vais seulement vous détailler les différentes manipulations que j’ai réalisé pour adapter la bête à mes besoins.
Tout d’abord, un constat simple, pour plaire au plus grand nombre, les polices de caractère sont énormes. On peut y remédier de différentes façons:
- Pour les applications KDE: lancez un terminal Alt + Ctrl + t puis tapez kcontrol, là dans le réglage des polices, passez les toutes à 8.
- ensuite, pour les application GTK: lancez un terminal Alt + Ctrl + t puis tapez kate ~/.gtkrc-2.0 et placez dedans gtk-font-name = « Sans 8 »
- Pour firefox, il faut modifier le fichier userChrome.css et passer la police de 10 à 8. Ensuite, il faut installer l’extension FullScreen. Tout est détaillé dans ce très bon article.
Bon, maintenant il va falloir s’attaquer à l’interface graphique. Beaucoup changent l’application d’asus pour un bureau complet. Personnellement, je préfère la garder, je la trouve sympa et conviviale pour une petite machine qui va servir souvent peu de temps (prise de note, mails, visio…). Seulement, les critiques faites par les utilisateurs sont justes, cette interface n’est pas très simple à customiser. J’ai donc décidé de modifier le comportement du système pour pouvoir ou non l’utiliser par appui sur une simple combinaison de touches en fonction de l’usage du pc.
J’ai d’abord commencé par « virer » icewm pour le remplacer par fluxbox. Vous trouverez un script à la fin de l’article qui vous permettra de faire ça facilement.
Je me trouve donc avec un nouveau Window Manager que j’ai paramétré avec le multi bureaux.
Les différentes étapes à suivre:
- Ajouter les dépots debian etch dans apt.
- Installer fluxbox / fluxconf
- Configurer fluxbox pour le eeepc
- Créer un script pour activer / désactiver l’interface Asus.
Sauvegardez vos données avant de bricoler votre eeepc 😉
Téléchargez le script ci-dessous en tapant dans un terminal:
wget https://www.equinoxefr.org/public/configeeepc.sh
sh configeeepc.sh
Voilà quelques applications tournant sur le eeepc:
Fluxbox avec l’interface asus

Fluxbox seul (Maison + a)

l’ide Arduino sur eeepc

Le soft de mon oscilloscope (bitscope)

Google en fullscreen avec Firefox

Quelques raccourcis:
- Maison + a: lancer / fermer l’interface asus
- Maison + t: Terminal
- Maison + i: Firefox
- Alt + F1: Bureau 1
- Alt + F2: Bureau 2
- Alt + F3: Bureau 3
- Alt + F4: Bureau 4
Personellement j’utilise sur mon eeepc:
- firefox
- openoffice
- pidgin
- skype
- ssh
- ICAClient
- gftp
- pan
- liferea
- arduino
- bitscope dso
- grisbi
- webcam
- LauncherTools
Pour info, voici le script que vous avez téléchargé.
#! /bin/sh
echo "Installation..."
sudo cp /etc/apt/sources.list /etc/apt/sources.old
sudo cp /usr/bin/startsimple.sh /usr/bin/startsimple.old
cd /tmp
wget https://www.equinoxefr.org/public/config_eeepc.tgz
sudo tar xvf config_eeepc.tgz -C /
sudo apt-get update
sudo apt-get install fluxbox fluxconf
echo "Termine. Redemarrez votre eeepc"
J’ai fait les différentes manip à la main, du coup le script n’est pas testé. Merci de me faire un retour en cas de problème. Si votre eeepc ne se lance plus,il vous reste la restauration en appuyant sur F9 ou en utilisant le DVD d’asus.
ATTENTION: du fait de l’ajout des sources debian etch, si lors d’une installation, apt vous propose de mettre a jour un grand nombre de paquets,annulez tout, vous risquez de compromettre la stabilité du système !
J’aime ça :
J’aime chargement…