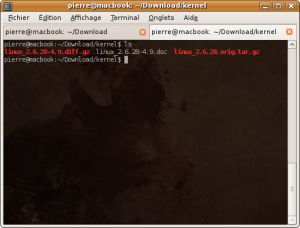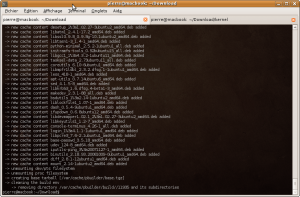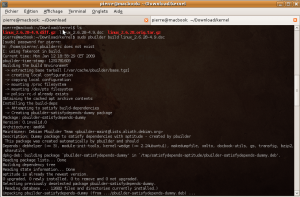Afin de traiter au mieux ses photos en RAW, il vaut mieux disposer d’un moniteur calibré. Pour cela il est nécessaire d’utiliser une sonde: c’est un petit périphérique USB ( On en trouve autour de 80€ ) qui vient se placer sur l’écran et qui va analyser le rendu des couleurs afin de déterminer le profil colorimétrique correspondant à votre écran. Ce profil, un fichier ICC, sera utilisé par le système pour avoir un rendu de couleur très proche de la réalité et ainsi permettre de traiter au mieux ses photos. Autant avant avec des photos JPG en 8bits l’intérêt était très limité, autant maintenant avec des fichiers RAW de 14 bits, la calibration prend tout son sens.
Sous linux, on commence à voir apparaitre des outils pour calibrer les écrans. Parmi ces logiciels, 3 vont nous intéresser ici:
- Argyll: Logiciel permettant de gérer un grand nombre de sondes colorimétriques. Il est indispensable au calibrage de l’écran. Son utilisation est par contre peu aisée pour les novices.
- dispcalGUI:Logiciel permettant de gérer la calibration de son écran. Il utilise Argyll pour piloter les sondes colorimétriques.
- Gnome Color Manager: Permet de charger un profil colorimétrique dans gnome.
Première étape: Installer Argyll
Cette suite logicielle est fournie de base dans Ubuntu Lucid, il n’y a donc aucun soucis d’installation.
sudo apt-get install argyll
Suivant le modèle de votre sonde, il faudra ou non importer le firmware du fabricant. Pour cela, reportez vous à la documentation officielle d’argyll.
Deuxième étape: installer dispcalGUI
 Ce petit logiciel n’est malheureusement pas disponible dans les dépots officiels. Par contre, l’auteur nous fourni un système d’installation fort simple basé sur autopackage.
Ce petit logiciel n’est malheureusement pas disponible dans les dépots officiels. Par contre, l’auteur nous fourni un système d’installation fort simple basé sur autopackage.
Il suffit de se rendre à cette addresse et de télécharger le fichier .package (Linux Autopackage)
ensuite dans une console rendez ce fichier exécutable:
chmod +x dispcalGUI-0.4.9.2.package
puis lancez l’installation:
./dispcalGUI-0.4.9.2.package
Suivez les étapes.
Le mot de passe peut vous être demandé plusieurs fois au cours de l’installation afin de copier les fichiers dans les répertoires système.
Les pré-requis sont vérifiés puis l’installation est lancée
Ca y est, dispcalGUI est installé sur votre système. Il peut être lancé depuis la console avec un « dispcalGUI » ou depuis le menu « Graphisme » de gnome.
Troisième étape: Installer Gnome Color Manager
La paquet fait partie des dépôts de base dans Ubuntu Lucid, il n’y a donc aucun soucis d’installation.
sudo apt-get install gnome-color-manager
Maintenant que toute notre chaine de calibrage est prête, lançons nous !
Le calibrage
- Branchez votre sonde (J’utilise une Spyder 3 Express)
- Lancez dispcalGUI
- Allez dans le menu « options » puis cliquez sur « Détecter les périphériques d’affichage est les instruments »
Vous devez alors voir le nom de votre sonde dans la fenêtre principale. Ici la Spyder 3.
Ne connaissant pas encore la signification de toutes les options du logiciel, j’ai préféré laisser les options par défaut. La seule modification apportée concerne la qualité du profil que j’ai poussé au maximum.
- Cliquez alors sur « calibrer et caractériser ». Une fenêtre s’ouvre et vous invite à placer la sonde sur la croix. Faites le et cliquez sur « lancer la mesure ».
- Dans le menu qui s’ouvre sur le côté, choisissez « Calibrer » en appuyant sur 7. Pour améliorer la qualité vous pouvez cocher « Arrière-plan noir » mais ce n’est pas très pratique, les derniers choix avant la calibration se faisant en aveugle.
- Vous pouvez aller vous préparer un café, l’opération dure de longues minutes…
Vous disposez maintenant d’un fichier ICC prêt à être utilisé dans votre logiciel de traitement de photos. Vous pouvez aussi l’utiliser dans « gnome color manager » afin qu’il soit chargé au lancement de votre session. Pour cela allez dans les préférences de gnome est lancez « Gestion des couleurs ».
Si vous trouvez votre écran légèrement « jaune », ne vous inquiétez pas c’est qu’il est calibré correctement !
J’utilise BibblePro 5 ( Oui, je sais ce n’est pas Opensource, mais… ) paramétré comme suit:
- Profil de l’écran: Le profil fraichement créé par la sonde
- Epreuvage à l’écran: Encore le profil fraichement créé par la sonde
- Gestion des couleurs: Profil ICC
- Espace de travail: Pro Photo RGB
Pour ceux qui n’ont pas de sonde et qui ont comme moi un MacBook Unibody (5.1) voilà le fichier de calibration de l’écran.